Cada quien tiene sus mañas y formas de hacer las cosas. A veces, por repetir lo que hicimos la primera vez nos quedamos con un workflow ineficiente.
Por mucho tiempo, mi uso de Lightroom era tan ineficiente que una sola salida con mi fiel Rebel implicaba una semana (o más!) de trabajo. Conversando con algunos usuarios más avezados, fui dándome cuenta de algunas cosas que me pedían mejorar a gritos. Les dejo brevemente mis aprendizajes y como los traduje a un método más eficiente:
- Es importante hacerse amigo de la idea que hasta el mejor fotógrafo de National Geographic descarta una parte importante de sus disparos por ser de buena calidad. Esa es una de las ventajas de la fotografía digital sobre la análoga: Puedes disparar y disparar y disparar a costo cero.
La tasa de fotos que quedan derechamente malas va decreciendo con el tiempo, pero nunca jamás llega a cero.
Lo importante es, luego de tomar las fotos, tener la sabiduría de rechazar las fotos que no salieron tan bien. Podemos guardarlas, pero nuestro primer esfuerzo debe ser permitir que pasen al post-proceso solo las mejores. - Hay grupos de fotos tomadas en secuencia y bajo las mismas condiciones (misma orientación, sujeto, etc), que requieren ajustes similares.
- El 80% de la foto final se logra en los ajustes generales, que no debieran tomar más del 20% del tiempo, y no en el meticuloso trabajo de eliminar un lunar sin que se note. Corolario: No tiene sentido eliminar el
putolunar en 40 fotos, si luego me voy a quedar con 2.
Teniendo estos puntos en consideración, y dominando solo un par de opciones relevantes de Lightroom, es fácil hacer el 80% del trabajo en un par de horas y no un par de semanas, incluso cuando volviste a casa con 1200 fotos, o más, para revisar.
Luego del proceso de importación, que va a demorar más o menos dependiendo de la información que deba traspasarse entre la cámara y el computador y no tenemos muchas formas de acelerar, Vamos a tener cientos o miles de imágenes esperando por nosotros y es aquí donde pequeños cambios de costumbre ayudan mucho.
Primero: Cortando la grasa
- En la ventana Library (Ctrl+Alt+1), recorre las imágenes recién importadas una a una. Aquí no haremos ningún retoque sino que solo miramos, haciendo zoom en los detalles si es necesario.
- Si la imagen es definitivamente una que debe pasar a la siguiente etapa, presiona la tecla P. En el filmstrip verás que la foto queda con una marca similar a una bandera blanca. Luego, pasa a la siguiente foto.
- Si la foto definitivamente no debiera haberse tomado (es irrecuperable, inmoral, ilegal, etc), presiona la tecla X. En el filmstrip verás que la foto queda con una marca similar a una bandera negra. Luego, pasa a la siguiente foto.
- Si la foto no es mala pero no vale la pena pasarla a la siguiente etapa, simplemente ignórala y pasa a la siguiente foto.
- Recorre todas las fotos que importaste. Al terminar habrás filtrado al menos un 50% de las fotos que tomaste. Llegado este punto, activa el filtro por bandera como ves en la foto y verás como todas las fotos que no pasaron tu “corte”, quedan ocultas y evitando distraerte de tu foco que son las mejores fotos.
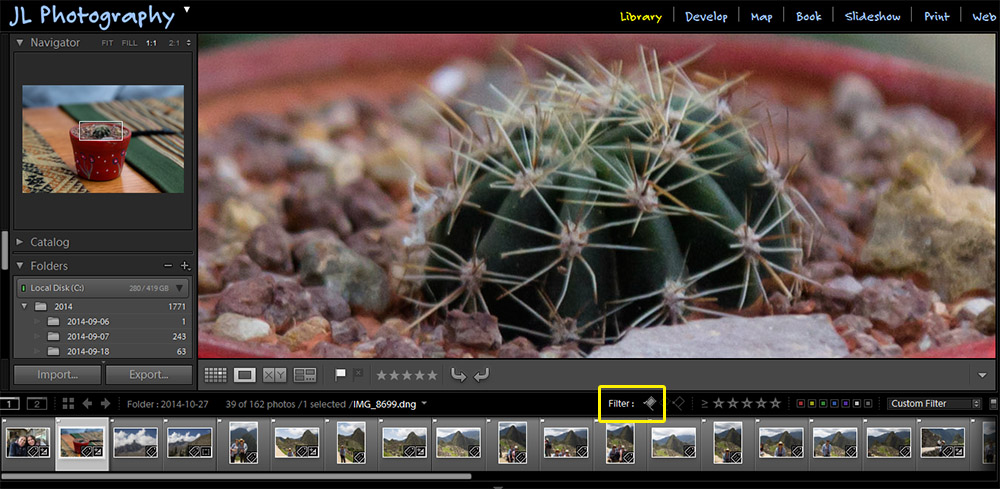
Segundo: Retoques generales rápidos
¿Tienes varias fotos similares a las que les debes hacer los mismos ajustes de luz, exposición, etc? Vamos a aprovecharnos del hecho que Lightroom almacena cambios en su catálogo en lugar de aplicarlos de manera permanente, por lo que es facil aplicar un set de cambios a múltiples fotos. Vamos a la ventana Develop y selecciona sobre la primera y haz todos los cambios generales (balance de blancos, exposición, saturación, ruido, etc) que necesites.
No hagas cambios relacionados con lugares específicos, como remoción o clonación de objetos, pincel de ajustes, etc. Eso déjalo para el detalle de cada foto.
Ahora la magia. ¿Habías notado ese botón “Copy” al final del panel de navegación?
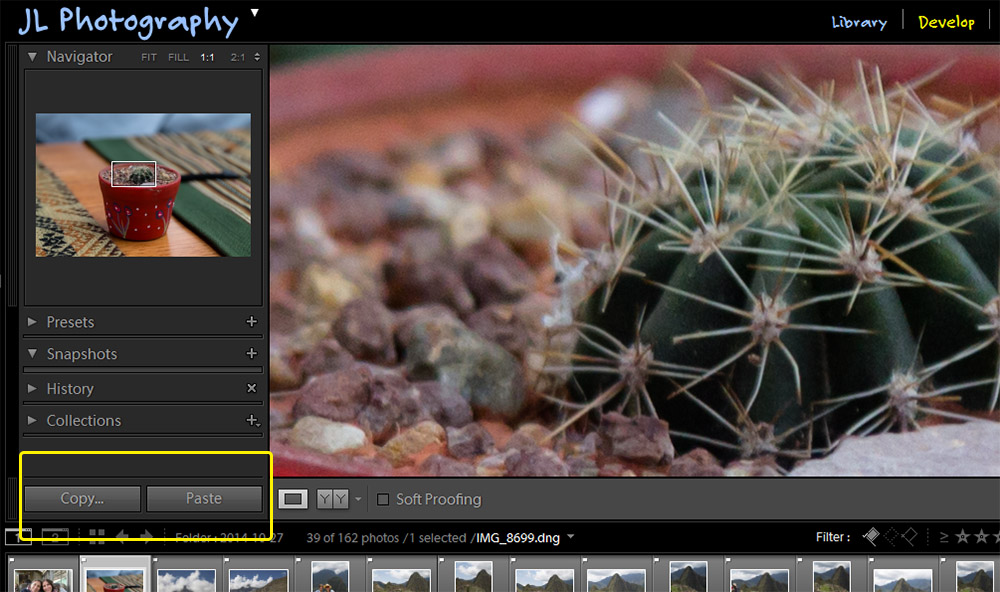
Presionalo y verás esto:
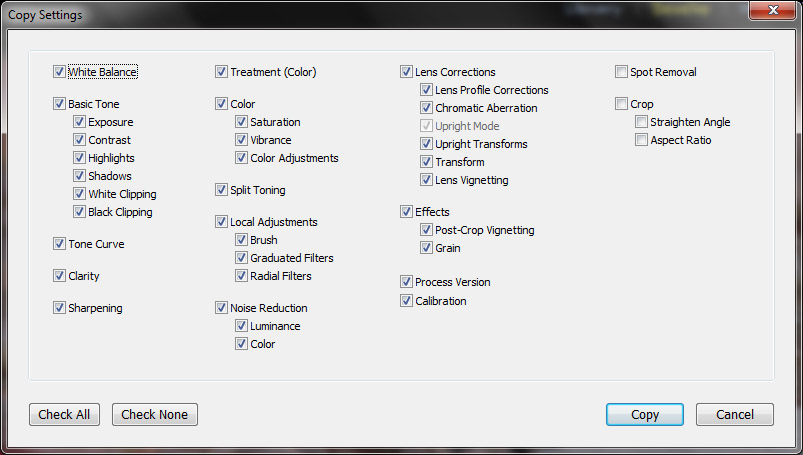
Simplemente selecciona que ajustes de la foto seleccionada quieres copiar, presiona nuevamente Copy para que se cierre en cuadro. Ahora selecciona todas las fotos a las que quieres aplicar los mismos cambios (Ctrl + Click) y, en la parte inferior del panel de navegación dale click a Paste. Dependiendo de tu computador en un par de segundos todas las fotos seleccionadas van a tener los cambios aplicados, asegurando consistencia y permitiéndote avanzar mucho más rápido de lo que esperabas.
Repite lo anterior hasta que hayas terminado con todas tus imágenes. Obviamente, no dejes abandonadas a las que no comparten condiciones similares con otras fotos 🙂
Una vez que hayas hecho esto, ahorrándote bastante tiempo en el proceso, puedes comenzar con los cambios más detallados y específicos que debes aplicar imagen por imagen.
Espero les sirva, abrazo!

